Manual Actions are tasks added to HighLevel in the form of a queue. They become available in a user’s account and are marked as complete once the user manually completes a task. To create and manage manual actions within HighLevel, follow the steps below.
Step 1: Create a Campaign in HighLevel
- Navigate to Campaigns
- Click + Create Campaign
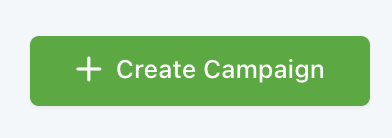
- Type in a Campaign Name.
- Choose a folder where the campaign will be added from the dropdown.
- NOTE: You may also edit an existing campaign instead of creating a new one.
Step 2: Set up the Campaign Configuration
- Select Campaign Configuration to add information such as:
- Window – Configure when the Campaign will run
- Users – Assign users to campaign
- Next campaign – Campaign that is next in the pipeline
- From address – Shows from address
- Lead Value – $ value of lead
- Tags – Tags assigned to campaign
- Multiple Allow – Allows campaign visitors to visit the same or next campaign in the pipeline multiple times
- Stop on Response – Stops all subsequent events in the case a lead responds to campaign
- Event Start Date – Choose when the campaign will begin
- Save to confirm your changes.
Step 3: Add an Event
- Click on + Add Event

- Click on Manual SMS or Manual Call for an event.
- For a Manual SMS:
- Type SMS name
- Select template if needed
- Custom Values – Select values from the drop down to be added to your SMS message
- Trigger Links – Provide links to triggers created in your account
- In the text box you may type out the SMS you want sent out
- Custom Time – Toggle Custom time to on if you’d like the SMS to be sent out at a specific day and time
- Attach file – Files such as logos can be added here
- Add File Through URL – Add link here
- You can test your message by entering a number and clicking on Send Test.
- Click Save once you have the desired manual SMS
- For a Manual Call:
- This Adds manual call as a task for selected users after user is added to the campaign
- Task is marked as complete after task is executed.
- Save any changes you make to the campaign, and switch it from Draft to Published mode, in order for it to run.
Step 4: Accessing and Completing the Tasks/Manual Actions.
- Once Contacts are added to the campaign(s) with manual SMS or call events, the tasks will be generated and formed into a queue you can access in HighLevel.
- Navigate to Contacts >Manual Actions.
- Here you will see a list of your pending tasks/actions.
- They can be sorted by Campaign or Assignee (if you have multiple users). Once executed, the tasks can be marked complete.



